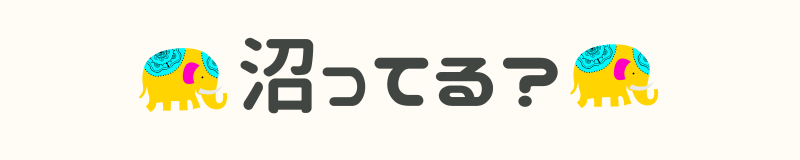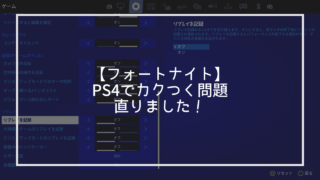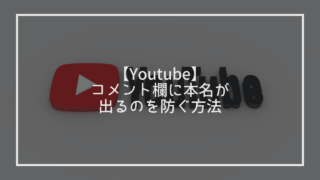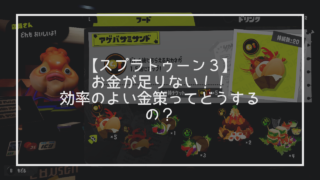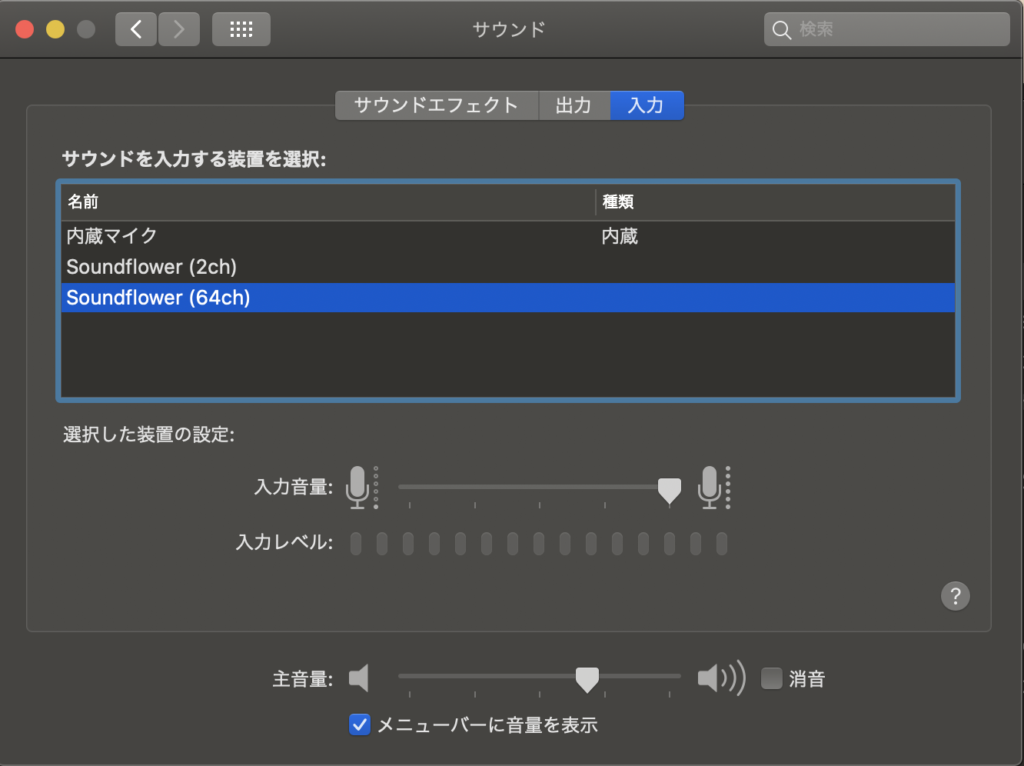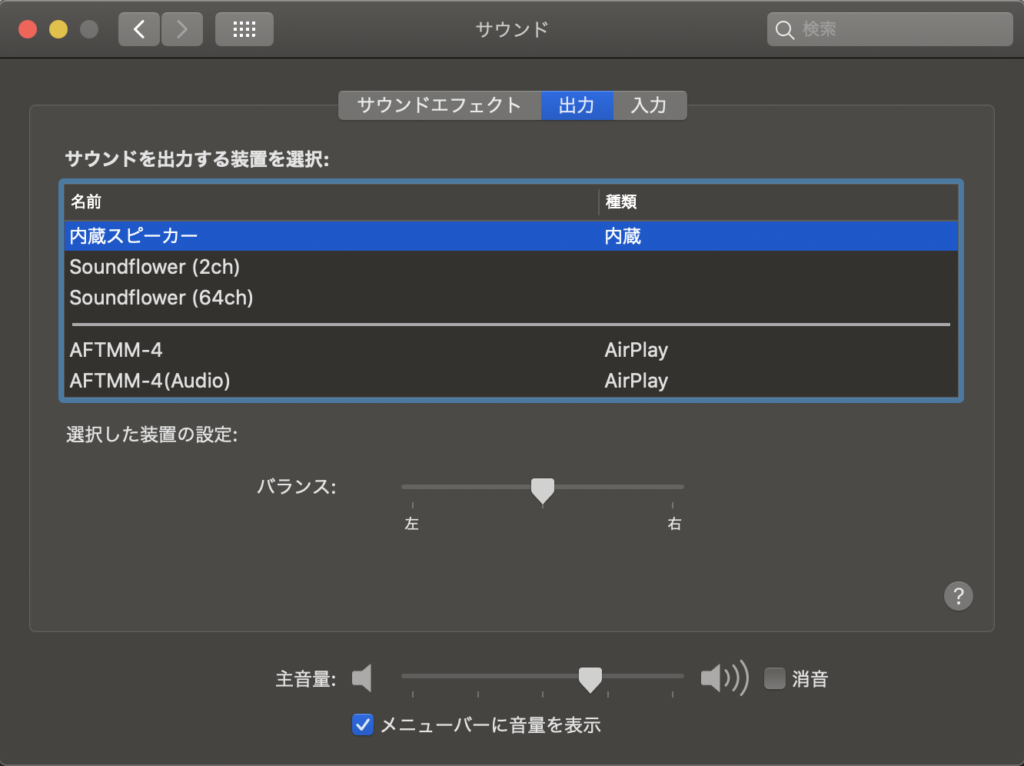【Nintendo Switch】【mac】でゲーム動画を録画する方法(ボイスチャット音声込み)
Windowsの場合の記事はよくみるのですが、Macの記事はあまりないです。
私も実施するときに結構苦戦したので、今回は私が実施している接続手順を記載します。
こちらの記事はPCが必要になります。PCがなくても録画する方法もあります。
以下で紹介しているので、参考にしてください。
前提条件
以下の記事でゲーム音とボイスチャット音をミックスできる環境ができていること
準備
キャプチャーデバイスの購入
キャプチャーデバイスはなんでもよいですが、私が使っているのは以下のものです。
SoundFlowerのインストール
こちらの記事などを参考にインストールしてください
LadioCastのインストール
OBSのインストール
こちらの記事などを参考にインストールしてください
設定
準備ができたら設定します。
キャプチャーデバイスを接続する。
キャプチャーデバイスを接続します。
こんな感じです。

キャプチャーデバイス以外の接続方法は、以下の記事を参考にしてください。
SoundFlowerの設定
「システム環境設定」->「サウンド」で以下のように設定する
LadioCastの設定
「Soundflower(2ch)」 ->「Soundflower(64ch)」と「内蔵出力」
「内蔵マイク」-> 「Soundflower(64ch)」
に設定する。
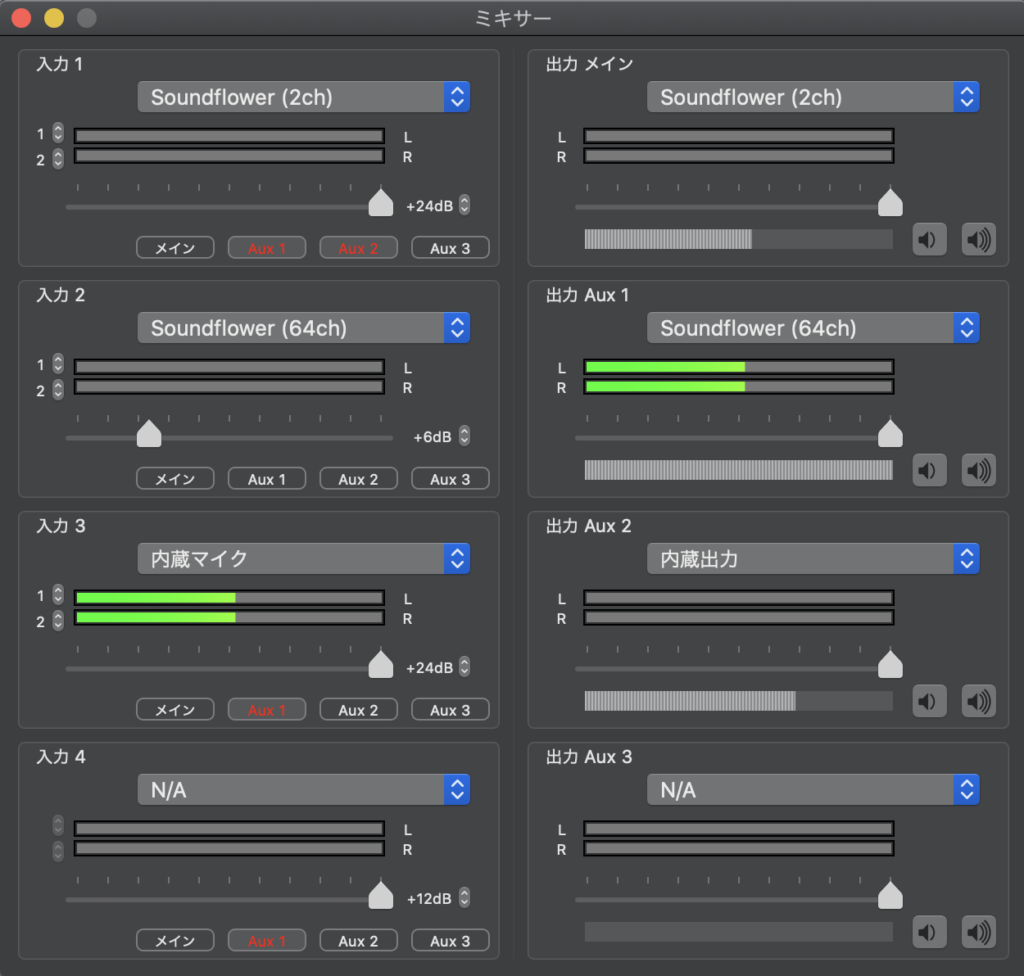
discordの設定
discordアプリの設定画面で「音声設定」を以下に変更する
入力デバイスを「Build-in Microphone」
出力デバイスを「Soundflower(2ch)」
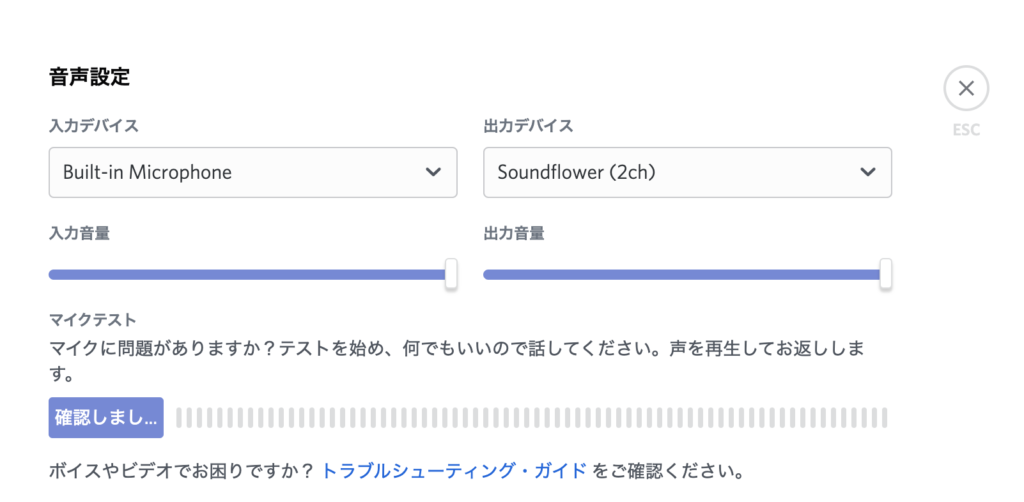
OBSの設定
OBSの設定画面で「音声」の設定を変更する。
デスクトップ音声を「Soundflower(2ch)」
マイク音声を「Build-in Microphone」
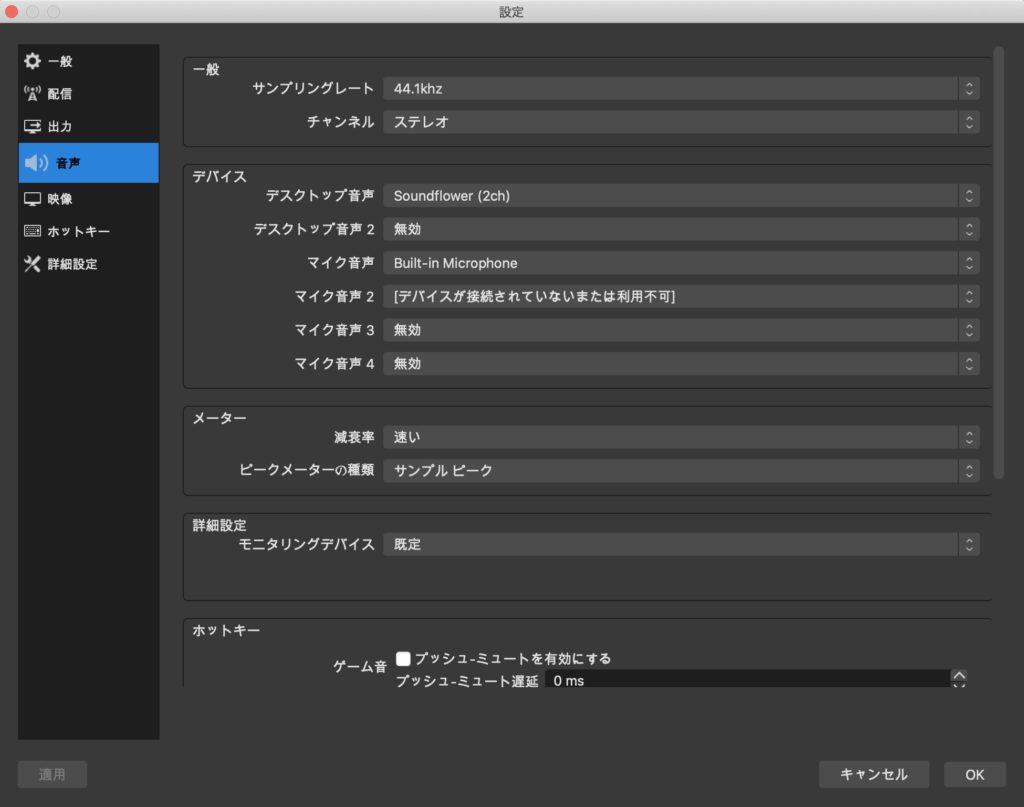
ミキサーで音量調節する
game_audio : ゲーム音
デスクトップ音声: discordの音声
マイク: 自分の音声
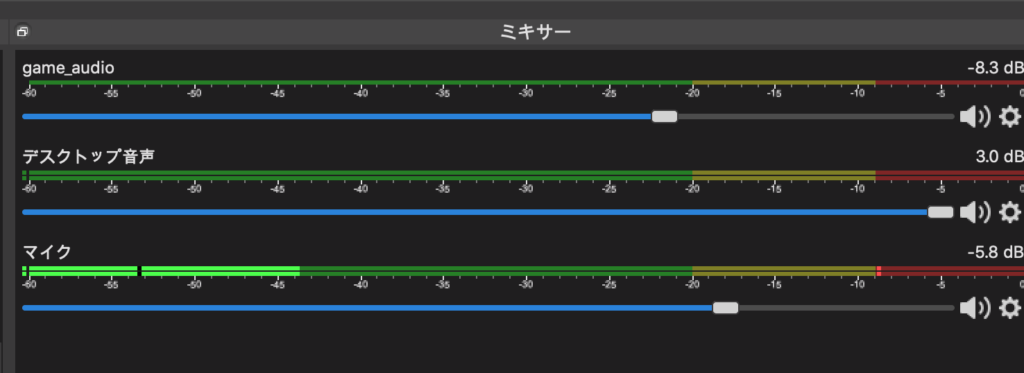
その他のobsの詳しい設定は以下の記事を参考にしてください。
あとは実際にゲームを起動して、OBSで「録画開始」ボタンを押せば通話音声入りでゲーム動画を撮ることができます。
まとめ
今回の記事では、「スイッチで通話音声入りでゲーム動画と撮る方法」を記載しました。
以上、最後までお読みいただきありがとうございました。