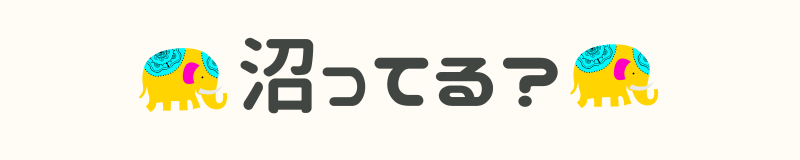macでいつも録画、配信している設定内容を紹介します。
obs画面の設定内容
ホーム画面
obsを起動するとホーム画面が表示されます。
それぞれの画面の設定内容について紹介します。
① キャプチャ映像
キャプチャしているゲーム映像が表示されます
② シーン
設定の変更なし
③ ソース
キャプチャ映像のソース元の設定に使います
④ ミキサー
音声の出力設定に使います
⑤ シーントランジション
設定の変更なし
⑥ コントロール
配信、録画の開始やobsの設定に使います
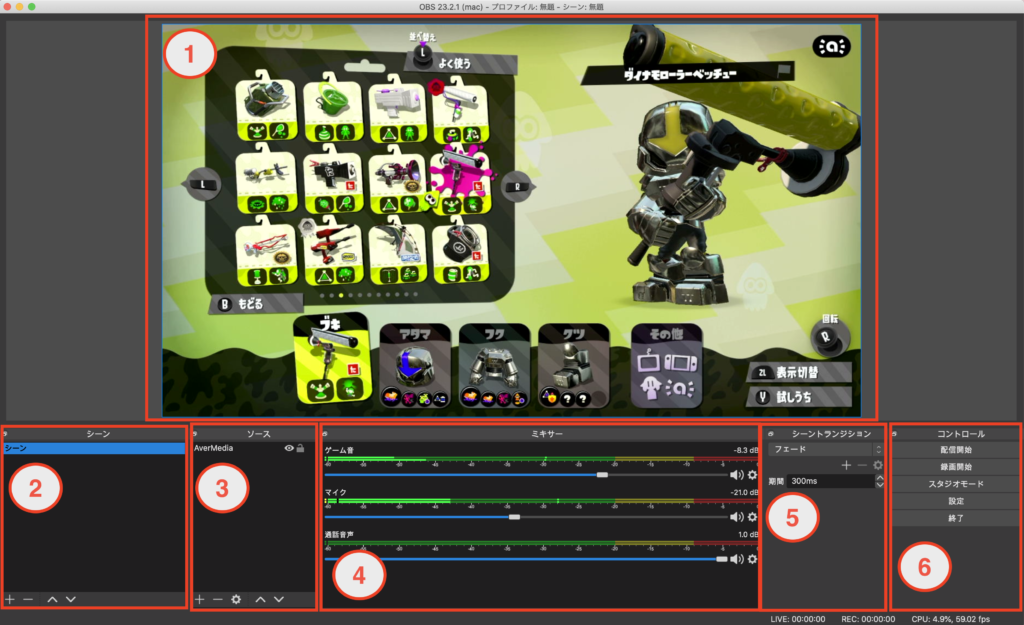
① キャプチャ映像
キャプチャしている映像が表示されます。
画面枠をドラッグドロップすることで、画面サイズを変えることができます。
ここに映像が映っていない場合、「③ソース」の設定が上手くできていない可能性があります。
② シーン
とくに設定の必要はありません
③ ソース
「① キャプチャ映像」で映す映像を選択します。
項目がない場合は、以下の手順で追加してください。
・「+」アイコンを選択
・「映像キャプチャデバイス」を選択
・適当な名前をつけて新規作成する
項目がある場合は、その項目をダブルクリックして設定します。
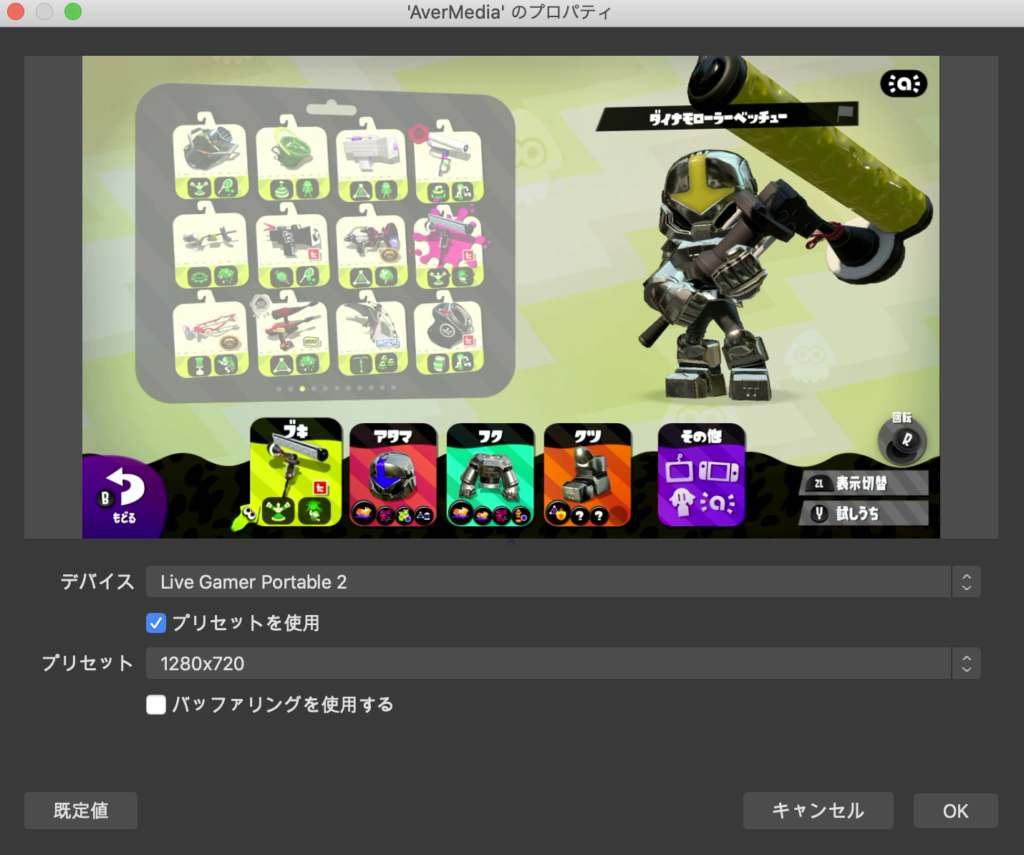
・デバイス
PCに接続しているゲームキャプチャを選択します。私はAverMediaを使っているので「Live Gamer Potrable 2」が表示されます。
デバイスにゲームキャプチャの読み込みが上手くいかないときがあります。
そのときは、ゲームキャプチャを接続し直したり、obsを再起動することで読み込むことができます。
・プリセット
画面サイズを選択します。
④ ミキサー
録音する音声元を選択します。
私の場合、以下の3つの音声を録音しています。
・ゲーム音
スイッチのゲーム音声です。ゲームキャプチャから取り込んだ音です。
・通話音
discordで通話している相手の音声です。PCで出力している音を選択しています。
・マイク
自分の音声です。マイクの音声を選択しています。
各音声の出力元の設定は歯車アイコンから実施できます。
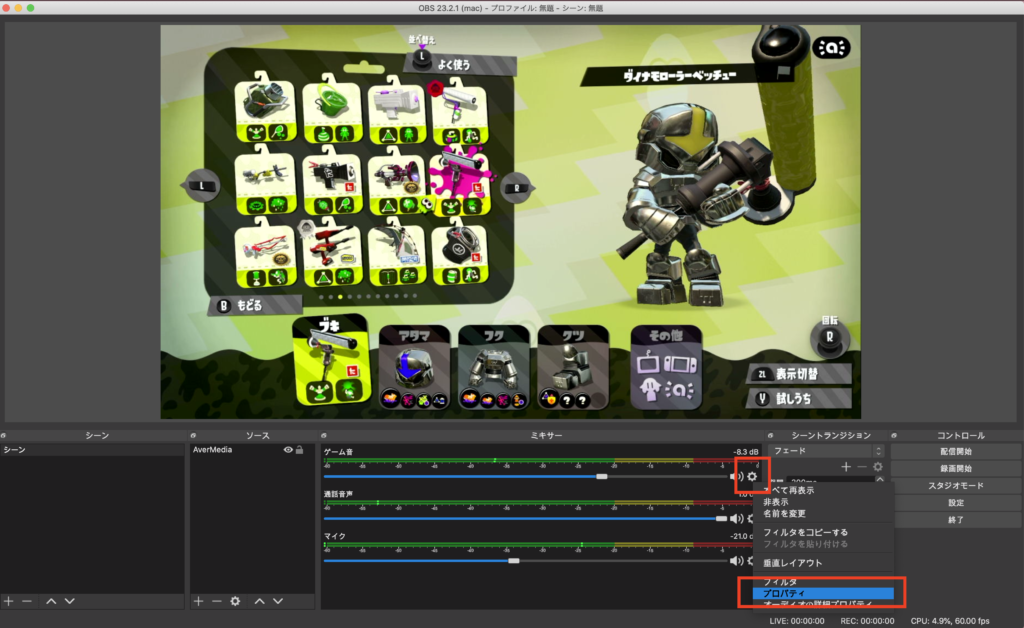
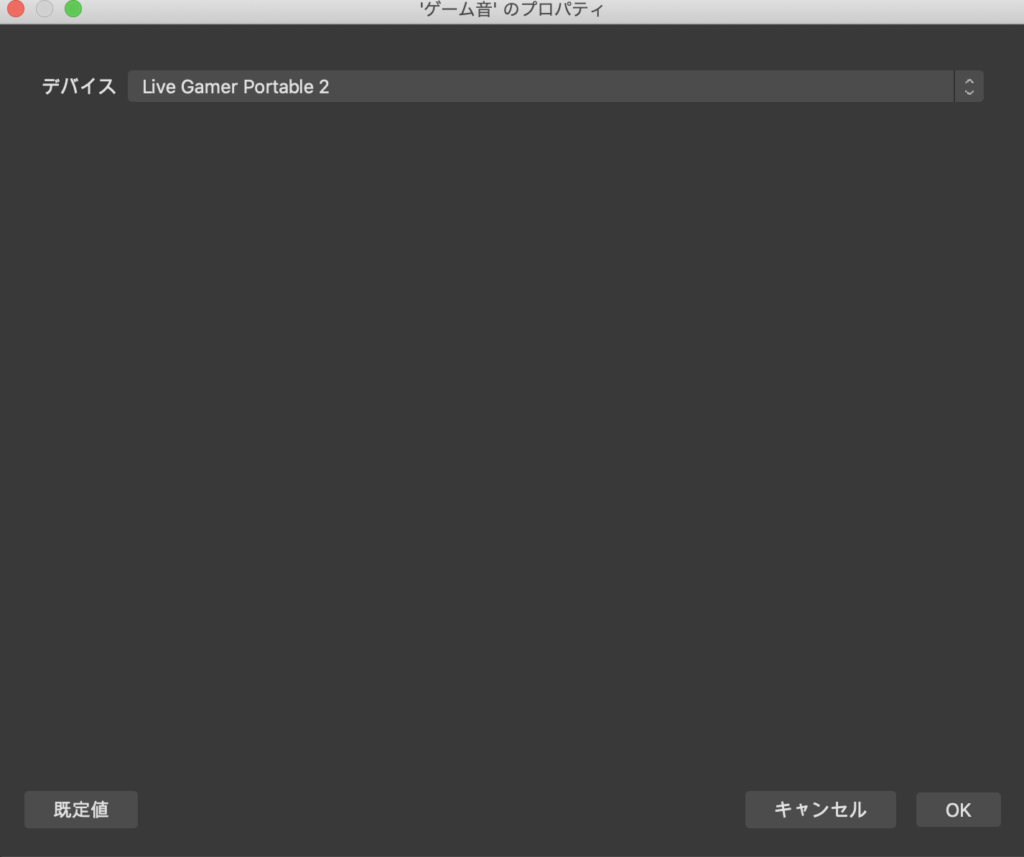
通話しながらゲーム音とボイスチャット音を同時に聴く方法は以下記事で紹介しています。
⑤ シーントランジション
とくに設定の必要はありません
⑥ コントロール
・配信開始
配信を開始します。
設定が完了していれば、このボタンを押すことで配信が開始できます。
・録画開始
録画を開始します。
設定が完了していれば、このボタンを押すことで録画が開始できます。
・設定
配信や録画の設定をします。
設定内容はPCのスペックによって異なりますが、参考までに私の設定を最後に紹介します。
・終了
obsを終了します。
設定内容
一般
とくに設定変更していません。
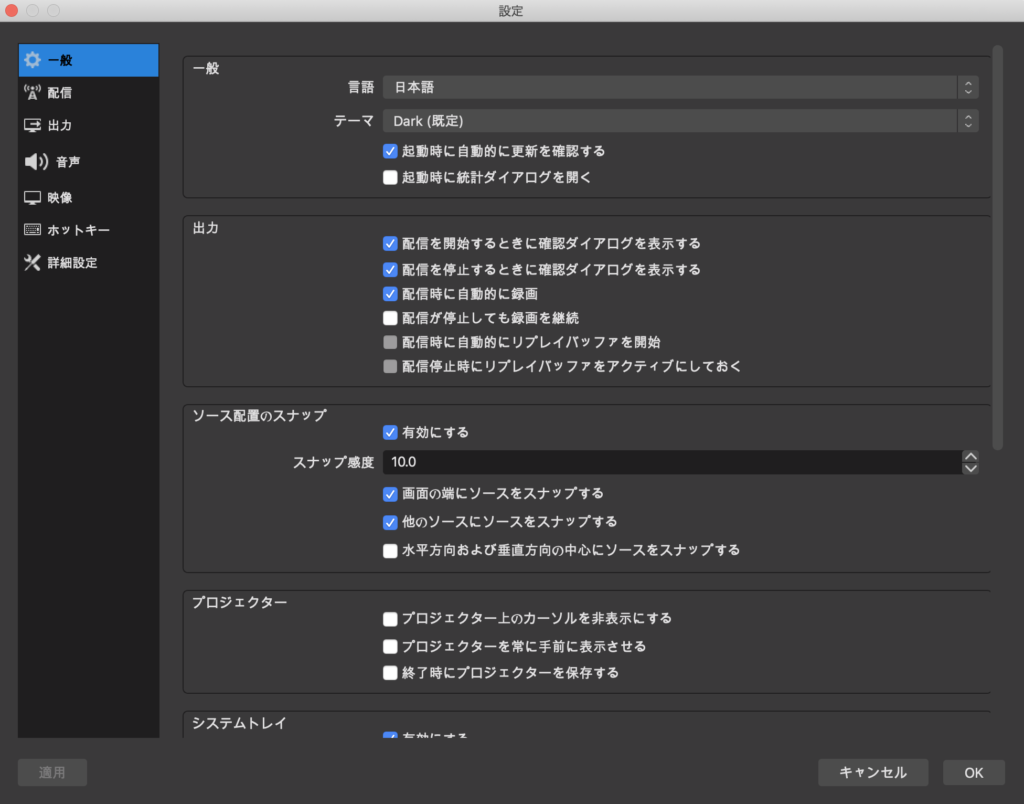
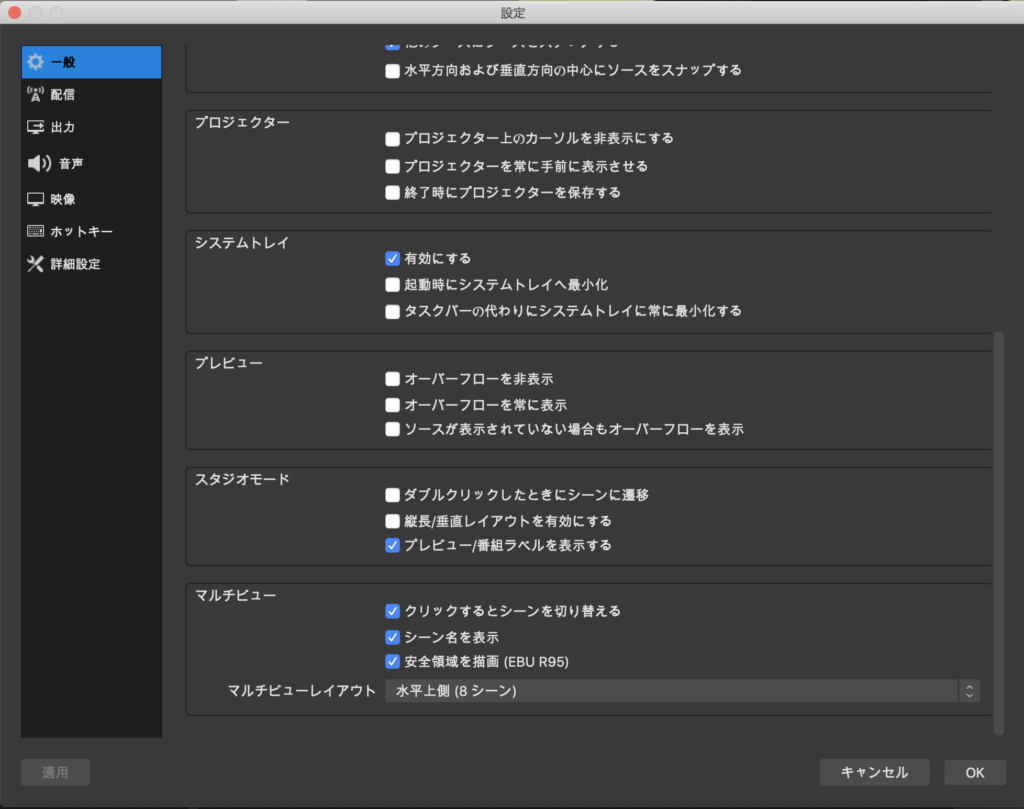
配信
youtubeで取得した配信用のストリームキーを設定しています。
この設定をすることで配信することが可能です。
ストリームキーの取得方法は以下の記事を参考にしてください
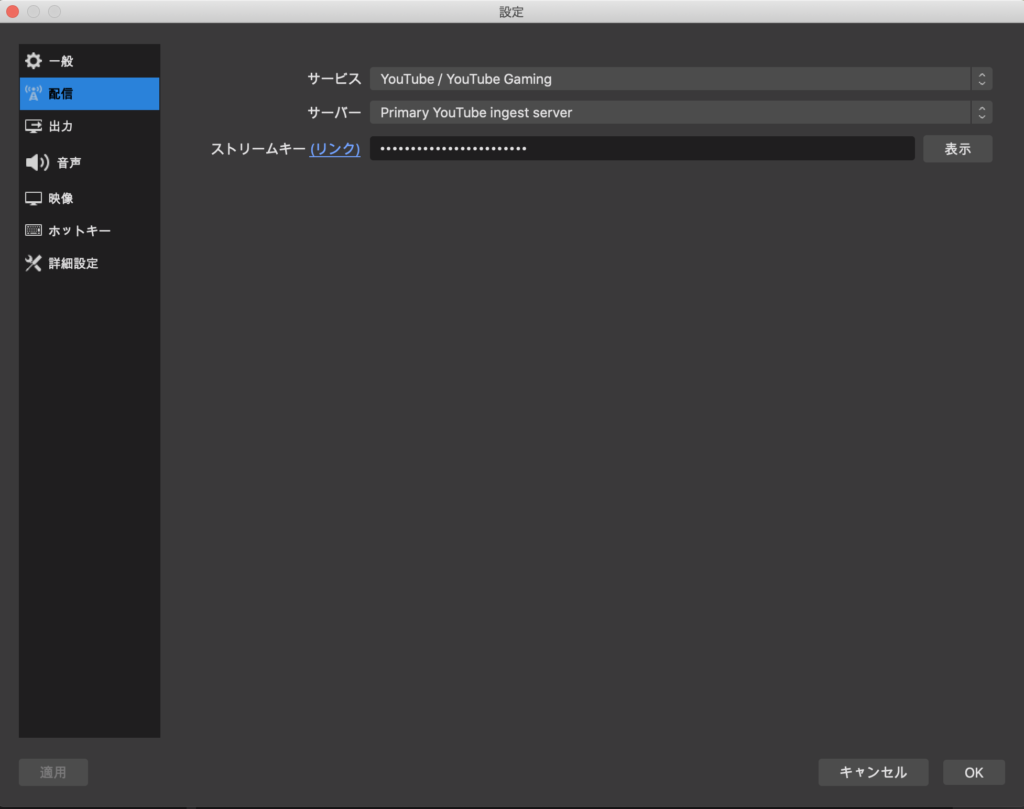
出力
配信
配信用の映像の設定です。
画面の通りに設定しています。
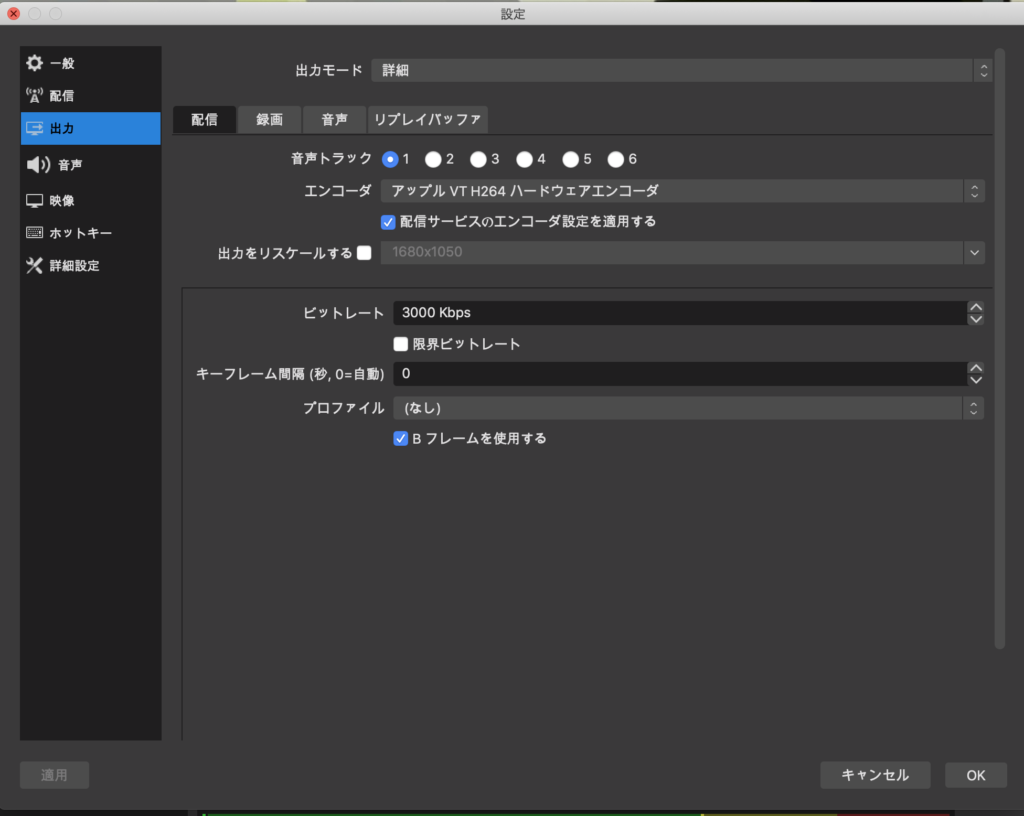
録画
録画の設定をします。
動画の保存先を「録画ファイルのパス」で設定します。
録画映像の設定は画面の通りです。
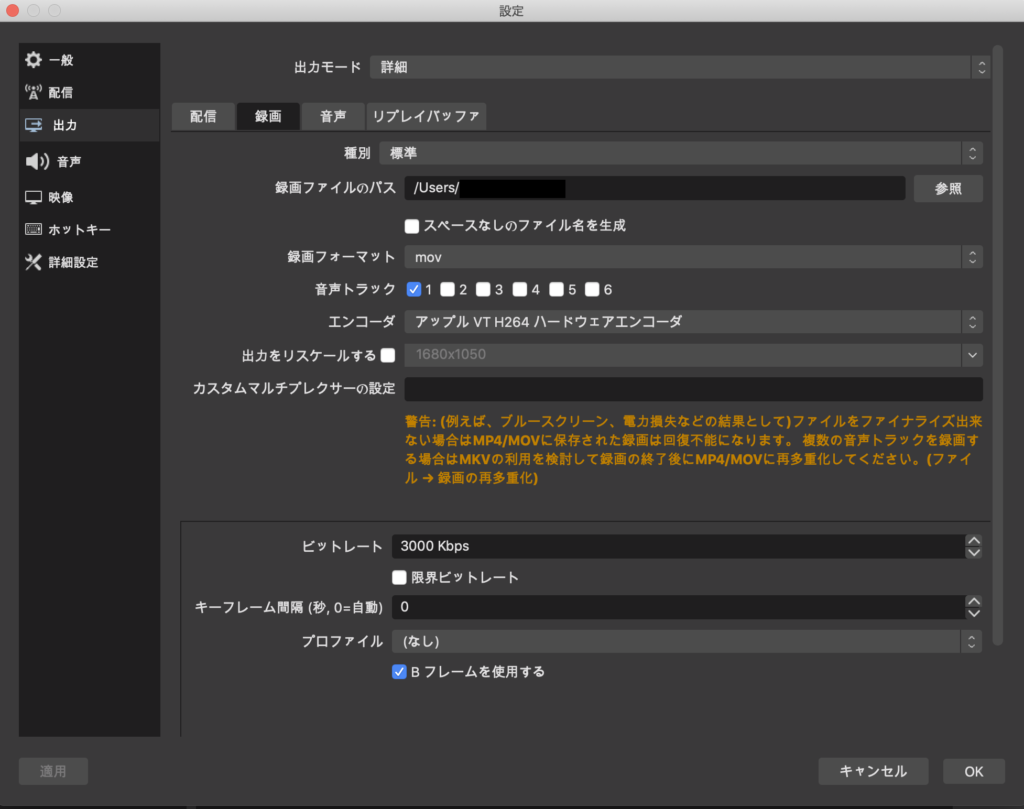
音声
とくに設定の変更なし
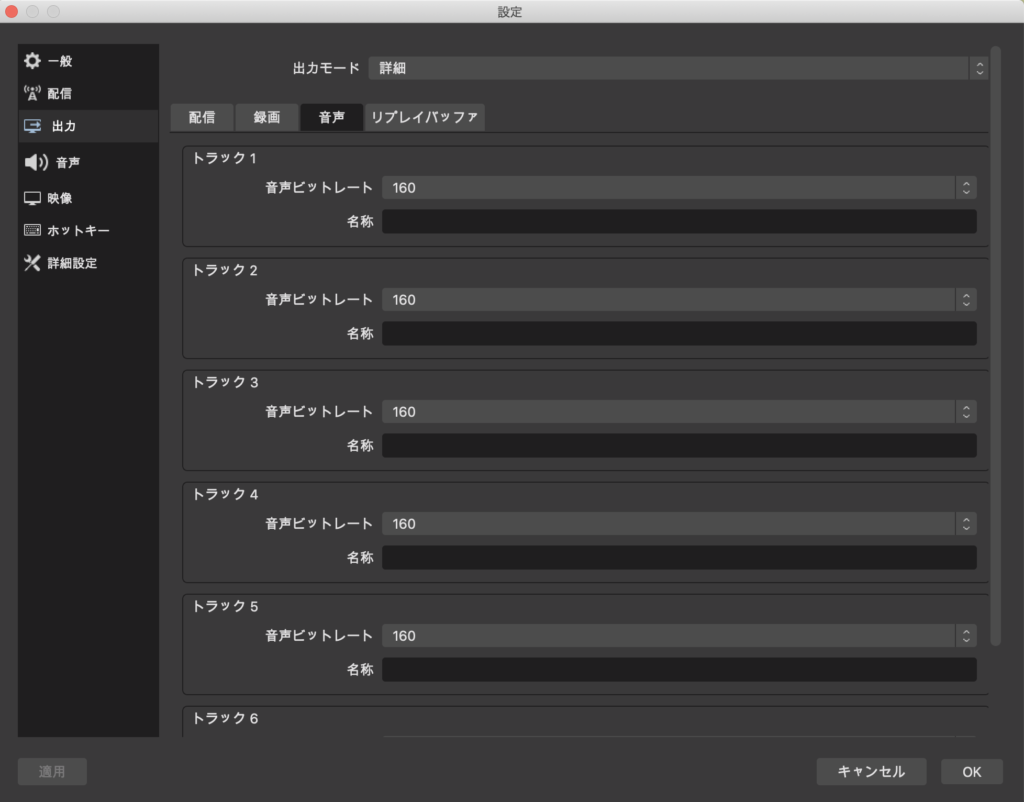
リプレイバッファ
とくに設定の変更なし
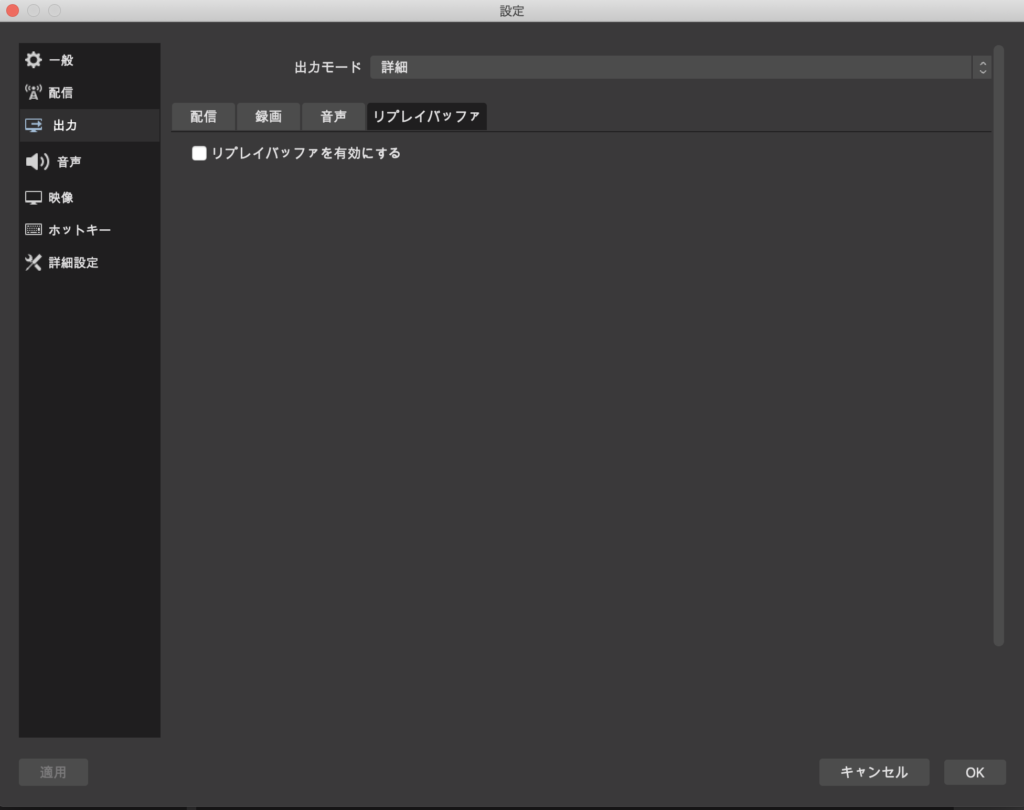
音声
音声の設定をします。
デバイスで各音声元の設定をしています。
デスクトップ音声に「Soundflower(2ch)」でPCの音声を設定
マイク音声にマイクのデバイスを選択
マイク音声2にゲームキャプチャのデバイスを選択
「Soundflower(2ch)」を設定しているのは、Soundflowerというミキサーをmacで使っているからです。標準設定の場合は「内蔵出力」になります。
ヘッドセットで通話音を聞きながら音声込みで録画するために必要な設定でした。こちらの記事で紹介しているので参考にしてください。
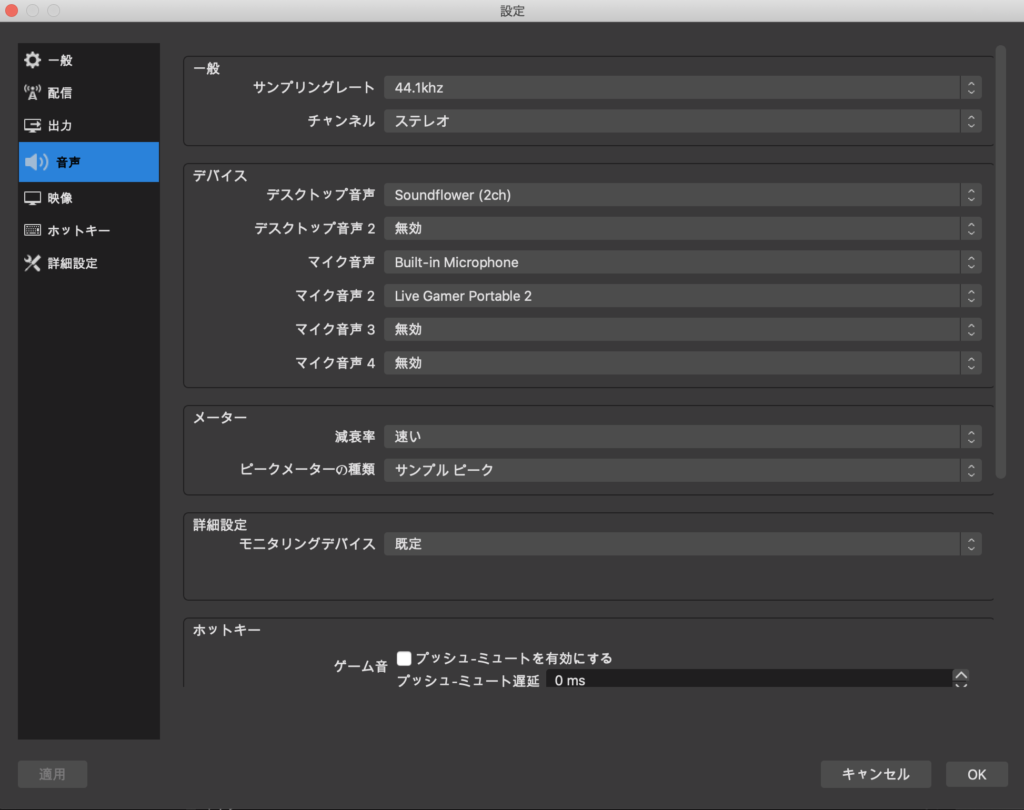
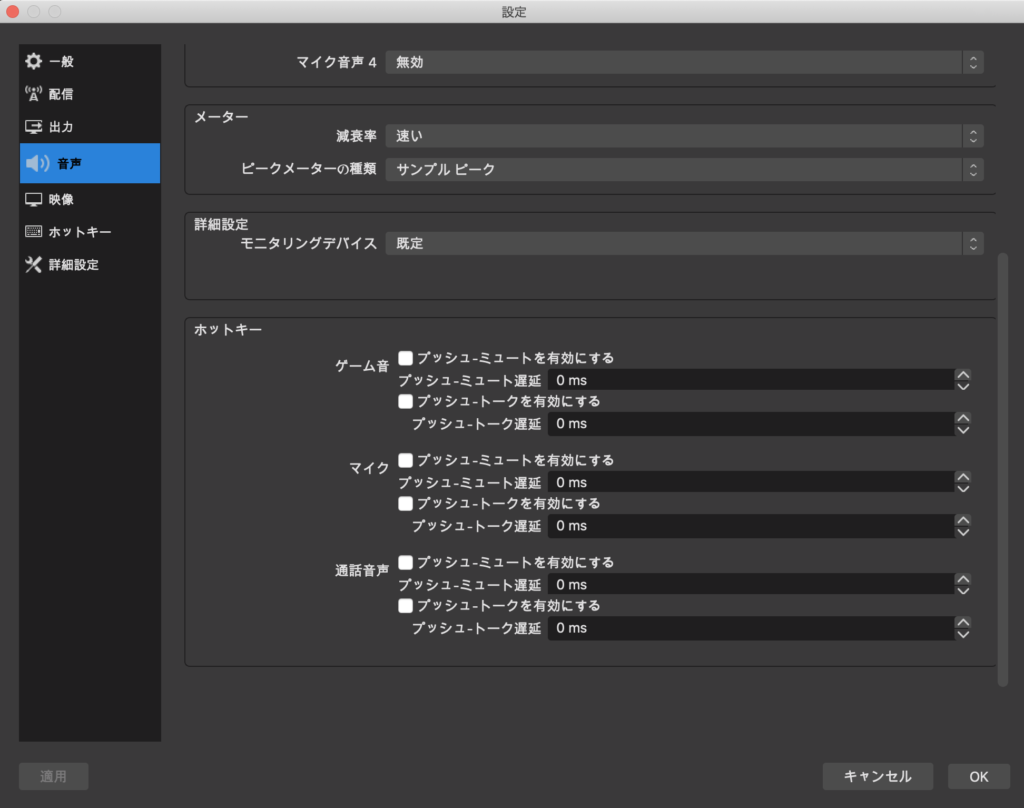
映像
以下の画像のように設定しています。
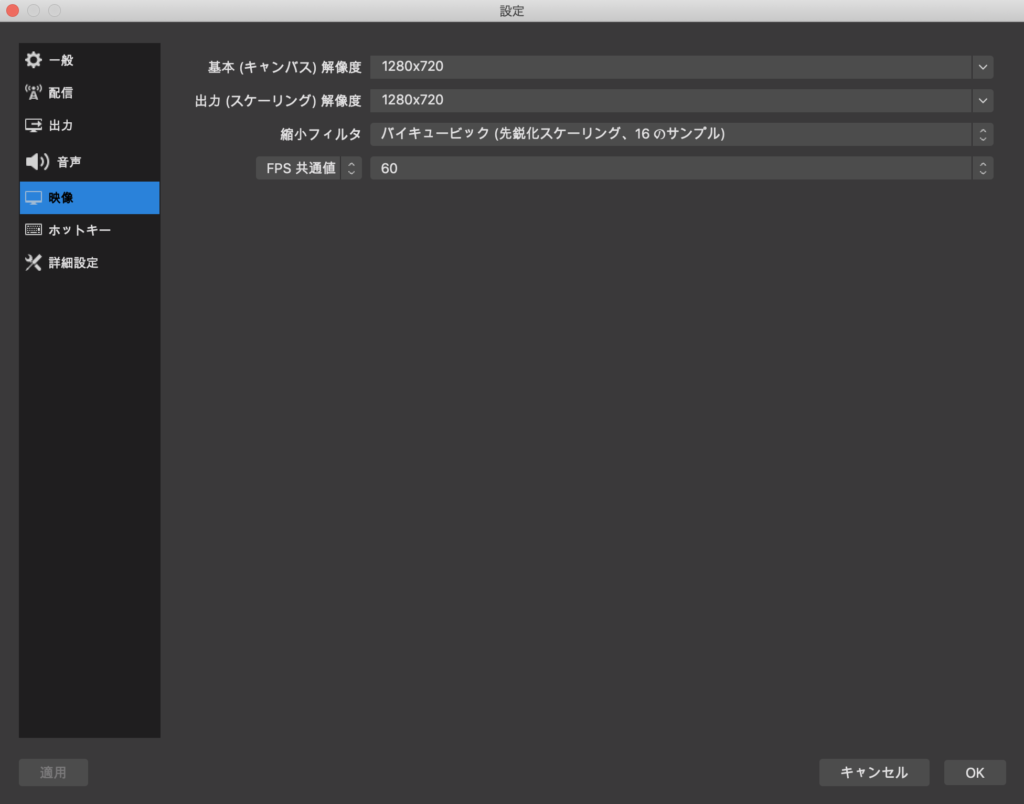
ホットキー
とくに設定の変更はありません。
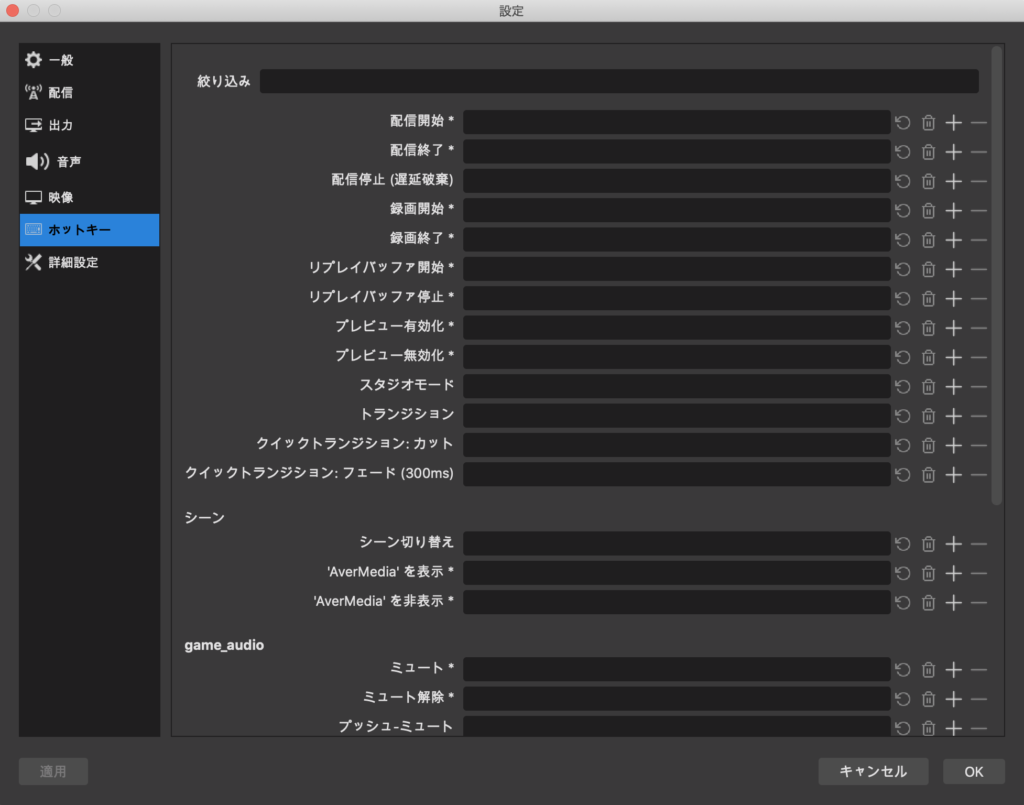
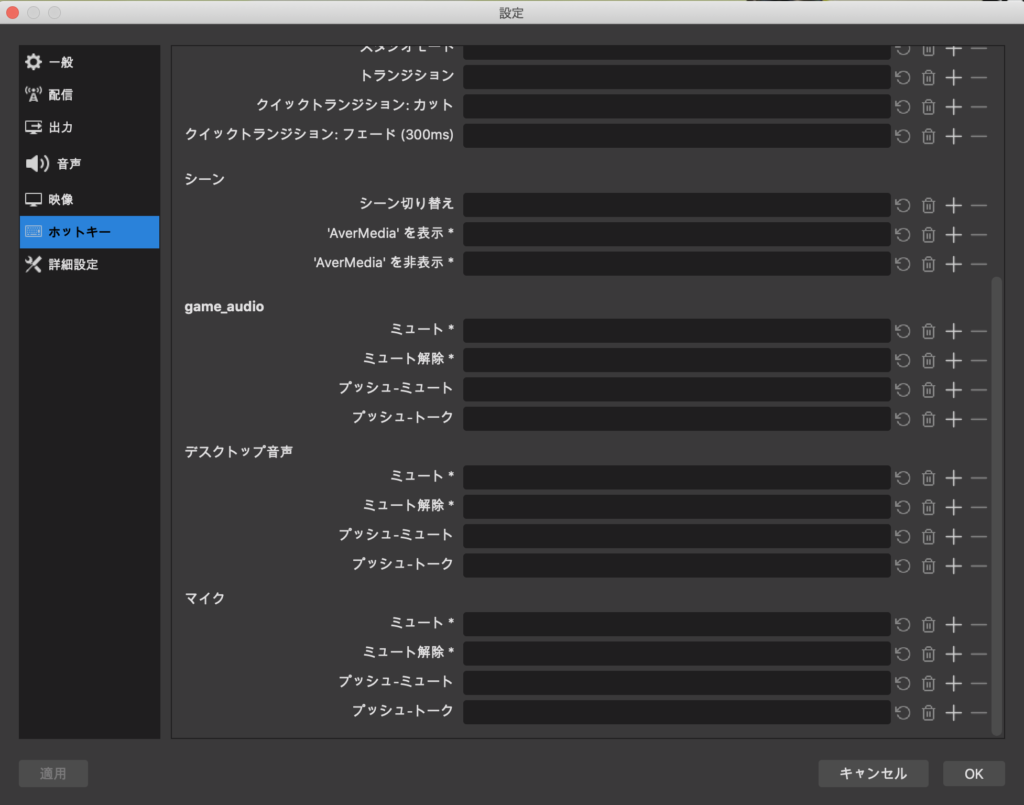
詳細設定
とくに設定の変更はありません。
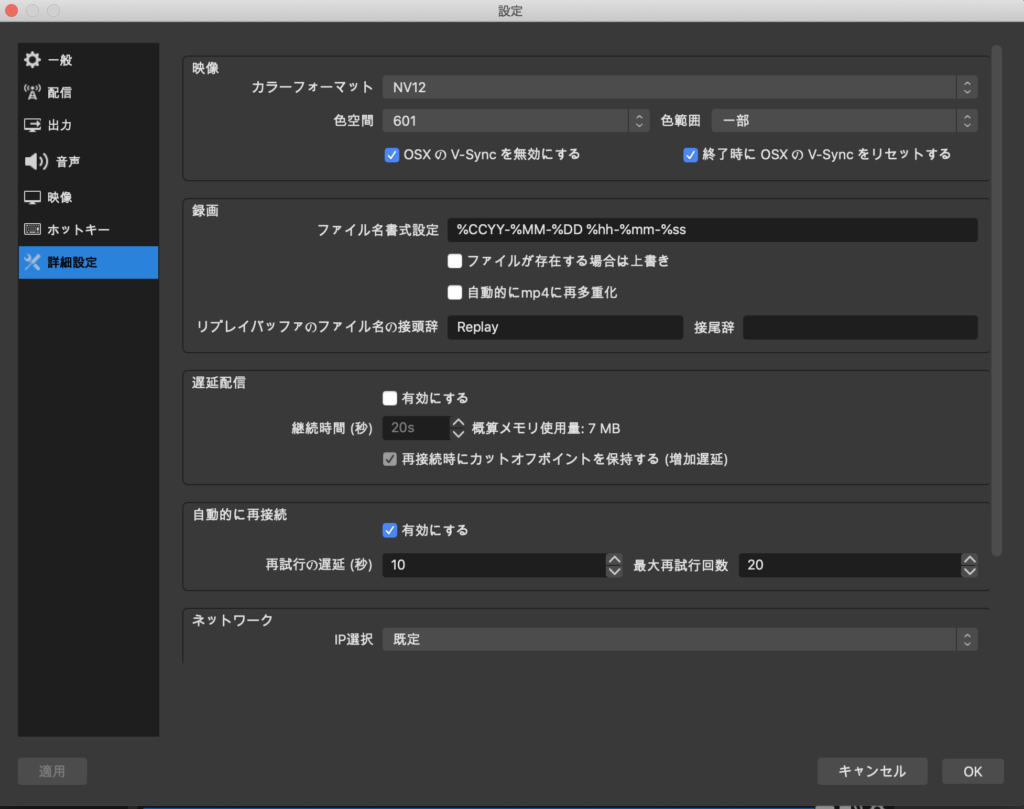
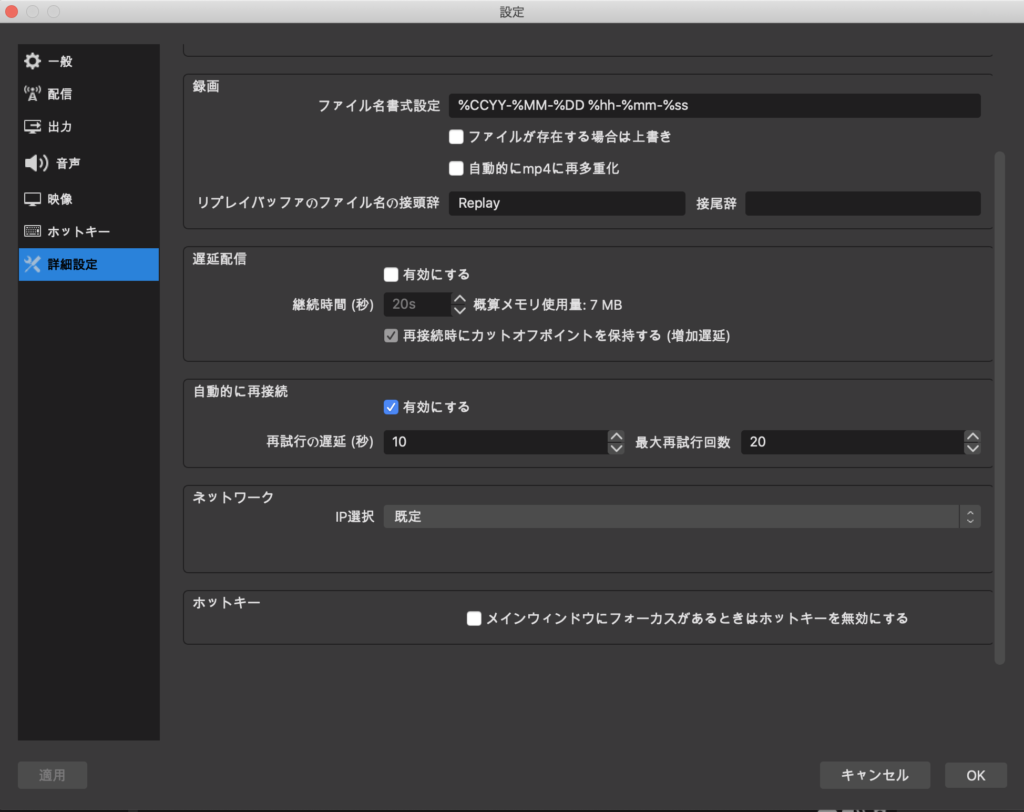
まとめ
設定方法で設定を1度実施しておけば、2回目以降は同じ設定で録画、配信が可能です。
録画、配信で映像がかくついたりした場合は、
出力設定の「ビットレート」や「エンコーダ」を変えてみたり、
映像設定の「画面サイズ」を変更してみてください。
音声がうまく入らない場合は、
ホーム画面のミキサーの設定を見直したり、音量を調整したり、
音声設定のデバイスの設定を見直したりしてみてください。
以上、macで録画、配信で設定しているobsの設定でした。